Cách chia sẻ màn hình trên Teams ✅ Mới nhất
Thủ Thuật Hướng dẫn Cách chia sẻ màn hình hiển thị trên Teams Chi Tiết
Hoàng Hải Minh đang tìm kiếm từ khóa Cách chia sẻ màn hình hiển thị trên Teams được Cập Nhật vào lúc : 2022-12-27 21:55:11 . Với phương châm chia sẻ Kinh Nghiệm Hướng dẫn trong nội dung bài viết một cách Chi Tiết Mới Nhất. Nếu sau khi tham khảo tài liệu vẫn ko hiểu thì hoàn toàn có thể lại Comment ở cuối bài để Admin lý giải và hướng dẫn lại nha.Sử dụng Microsoft Teams để học và thao tác online nhưng bạn đã biết phương pháp chia sẻ màn hình hiển thị trên Microsoft Teams chưa? Bài viết sẽ hướng dẫn bạn 3 cách chia sẻ màn hình hiển thị trên Microsoft Teams cùng với ưu điểm và nhược điểm của từng cách nhé!
Nội dung chính Show- Video hướng dẫn 3 cách chia sẻ màn hình hiển thị trên Microsoft TeamsSử dụng phần mềm Microsoft Teams để tối ưu cho việc chia sẻ màn hình hiển thị trong bài thuyết trìnhTuỳ chọn thứ nhất: Chia sẻ toàn bộ màn hình hiển thị máy tínhTuỳ chọn thứ hai: Chia sẻ duy nhất 1 hiên chạy cửa số phần mềm đang mởTuỳ chọn thứ ba: Chia sẻ trực tiếp file PowerPoint
Video hướng dẫn 3 cách chia sẻ màn hình hiển thị trên Microsoft Teams
Các bạn click đúp vào video để xem toàn bộ màn hình hiển thị nhé!
Sử dụng phần mềm Microsoft Teams để tối ưu cho việc chia sẻ màn hình hiển thị trong bài thuyết trình
Nếu bài thuyết trình của bạn có dùng video hoặc âm thanh, bạn nên sử dụng phần mềm Microsoft Teams được cài đật trên máy tính để việc truyền âm thanh tới người theo dõi tốt nhất!
Cách làm như sau, tại giao diện của buổi học:
Bấm nút Chia sẻ nội dungBấm vào nút gạt Bao gồm Âm thanh của máy tínhChọn tuỳ chọn chia sẻ màn hình hiển thị như thông thường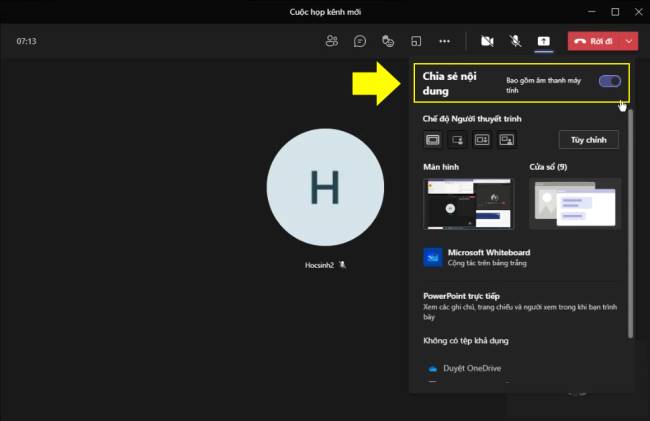
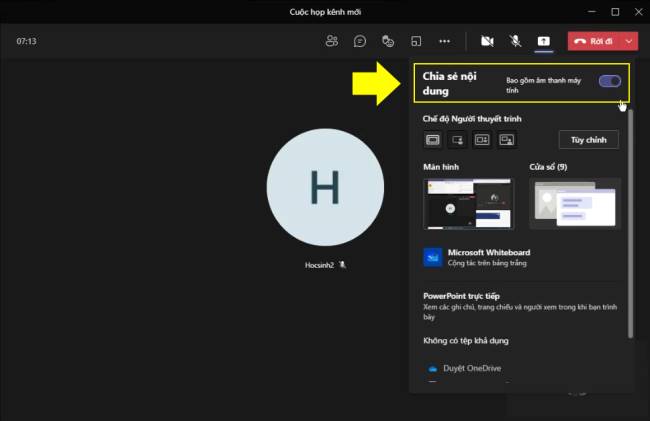
Lúc này những video, file nhạc mà bạn dùng trong khi thuyết trình khi chạy mọi người đang theo dõi sẽ nghe được âm thanh cực kỳ rõ nét như thể bạn mở trực tiếp từ máy tính thông thường. Nếu bạn không bật tính năng “Bao gồm âm thanh của máy tính”, âm thanh sẽ phát từ loa máy tính của bạn, qua micro bạn đang sử dụng rồi mới truyền đến người nghe khiến chất lượng kém hơn rất nhiều!
Tuỳ chọn thứ nhất: Chia sẻ toàn bộ màn hình hiển thị máy tính
Cách chia sẻ màn hình hiển thị trên Microsoft Teams đầu tiên là: Chia sẻ toàn bộ màn hình hiển thị máy tính.
Cách làm như sau:
Bấm nút Chia sẻ nội dungLựa chọn sử dụng tính năng Bao gồm âm thanh của máy tính nếu cầnBấm Màn hình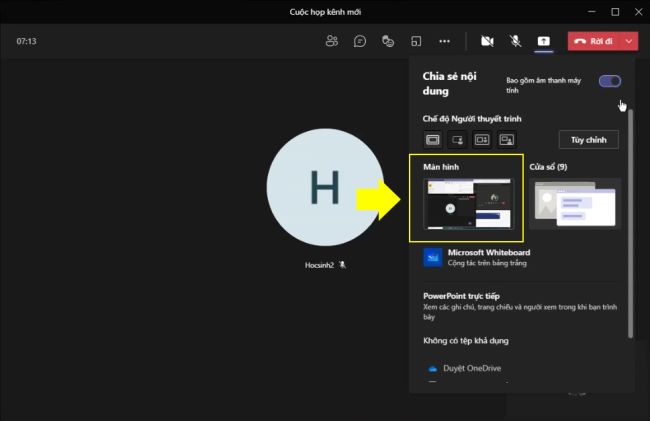
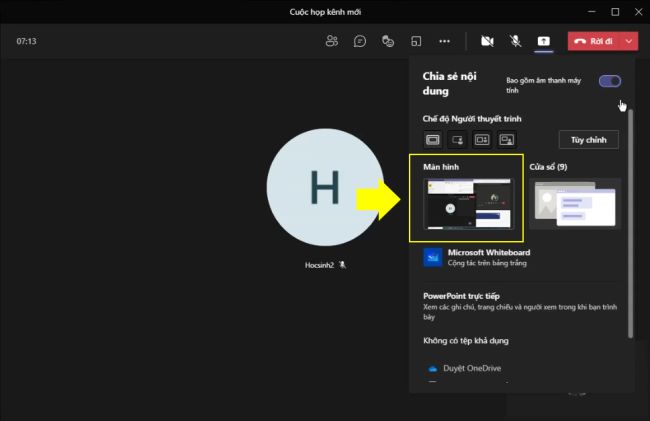
Vậy là xong, tuỳ chọn này sẽ chia sẻ toàn bộ màn hình hiển thị máy tính của bạn. Tất cả mọi thao tác, hiên chạy cửa số hiển thị trên màn hình hiển thị, bạn nhìn thấy gì thì những người dân đang theo dõi bạn cũng nhìn thấy y hệt.
Đây là tuỳ chọn tốt nhất trong 3 cách chia sẻ màn hình hiển thị trên Microsoft Teams vì nó hiển thị đầy đủ mọi thứ. Tuy nhiên đây cũng đó đó là nhược điểm mà bạn cần lưu ý! Vì hiển thị tất cả mọi thứ, bạn sẽ cần sẵn sàng sẵn sàng những nội dung thuyết trình trước để tránh mở phải những nội dung không liên quan.
Tuỳ chọn thứ hai: Chia sẻ duy nhất 1 hiên chạy cửa số phần mềm đang mở
Cách chia sẻ màn hình hiển thị trên Microsoft Teams thứ hai là: Chia sẻ duy nhất một hiên chạy cửa số phần mềm đang mở.
Cách làm như sau:
Bấm nút Chia sẻ nội dungLựa chọn sử dụng tính năng Bao gồm âm thanh của máy tính nếu cầnBấm Cửa sổBấm chọn hiên chạy cửa số của phần mềm bạn muốn chia sẻ trong list hiển thị của Teams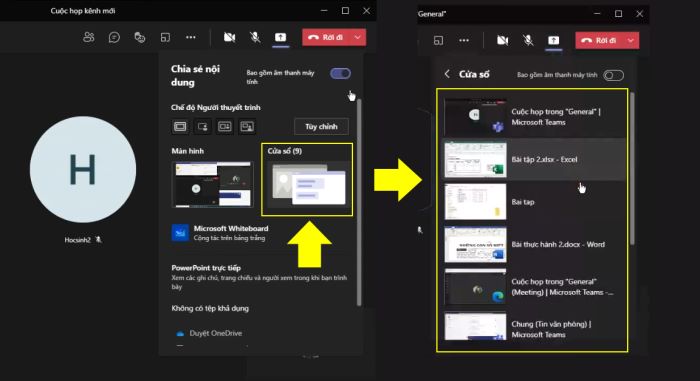
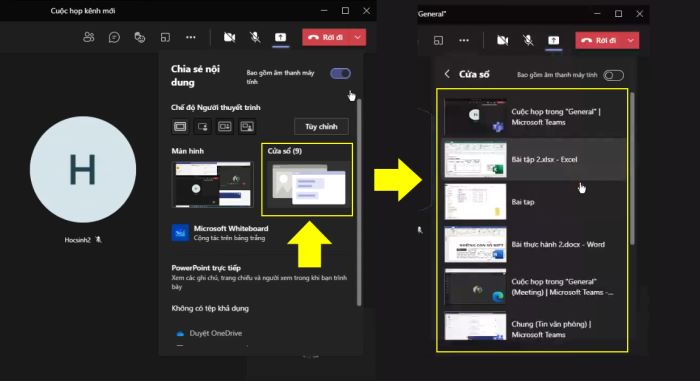
Xong, tuỳ chọn này sẽ chỉ hiển thị duy nhất hình ảnh của hiên chạy cửa số phần mềm mà bạn chọn tới những người dân đang theo dõi mặc kệ màn hình hiển thị của bạn hoàn toàn có thể hiển thị khác!
Ưu điểm của tuỳ chọn này là mang lại sự riêng tư cho bạn trong quá trình thuyết trình hơn việc chia sẻ toàn bộ màn hình hiển thị. Bạn hoàn toàn có thể quy đổi qua lại giữa nhiều hiên chạy cửa số phần mềm rất khác nhau mà không phải lo những người dân đang theo dõi nhìn thấy. Họ chỉ thấy duy nhất hiên chạy cửa số phần mềm bạn chọn mà thôi!
Nhược điểm của tuỳ chọn này là sẽ không hiển đầy đủ một vài hộp thoại hay tính năng của phần mềm đang được chia sẻ. Bạn hãy xem video để thấy rõ hơn nhược điểm này nhé!
Tuỳ chọn thứ ba: Chia sẻ trực tiếp file PowerPoint
Cách chia sẻ màn hình hiển thị trên Microsoft Teams thứ ba là: Chia sẻ trực tiếp file PowerPoint
Cách làm như sau:
Bấm nút Chia sẻ nội dungLựa chọn sử dụng tính năng Bao gồm âm thanh của máy tính nếu cầnTại phần PowerPoint trực tiếp, bấm Duyệt từ máy tínhChọn file PowerPoint trên máy tính, bấm Open và đợi Teams tải file này lênXong, thời điểm hiện nay Teams sẽ mở file PowerPoint của bạn theo giao diện dành riêng cho những người dân thuyết trình hoàn toàn khác với màn hình hiển thị của những người dân đang theo dõi.
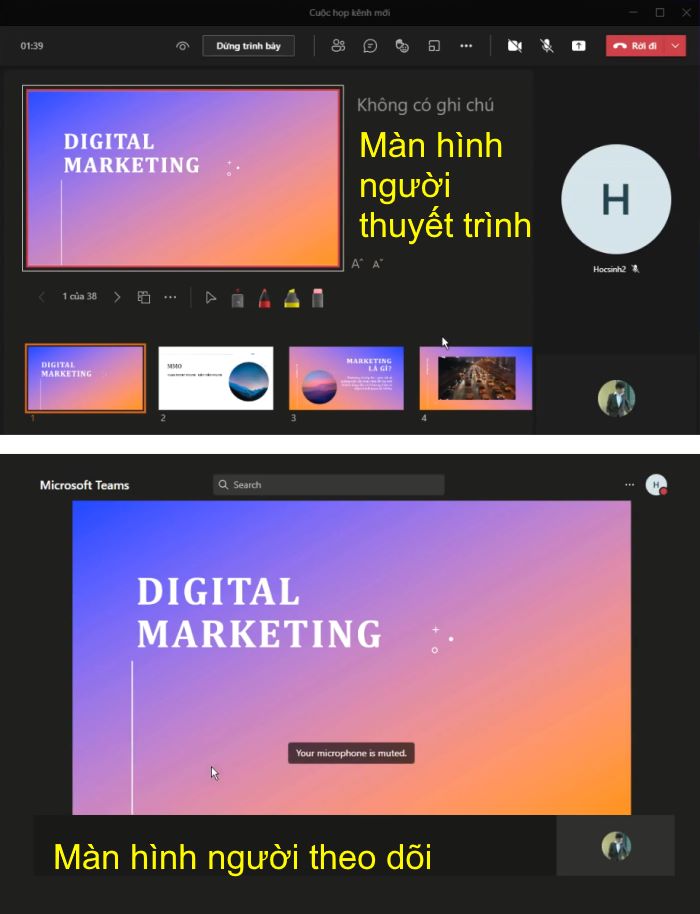
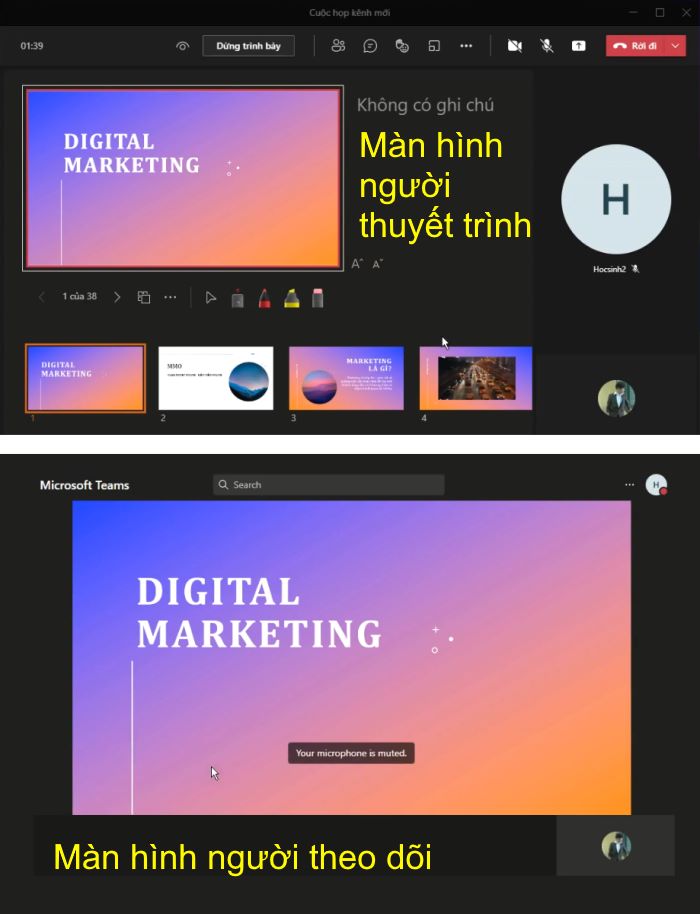
Điều lưu ý đầu tiên khi bạn sử dụng tính năng này, những người dân theo dõi hoàn toàn có thể sử dụng những phím mũi tên để xem trước file của bạn. Nếu bạn không thích mọi người xem trước, hãy nhấn vào nút hình con mắt ở bên trái nút Dừng chia sẻ.
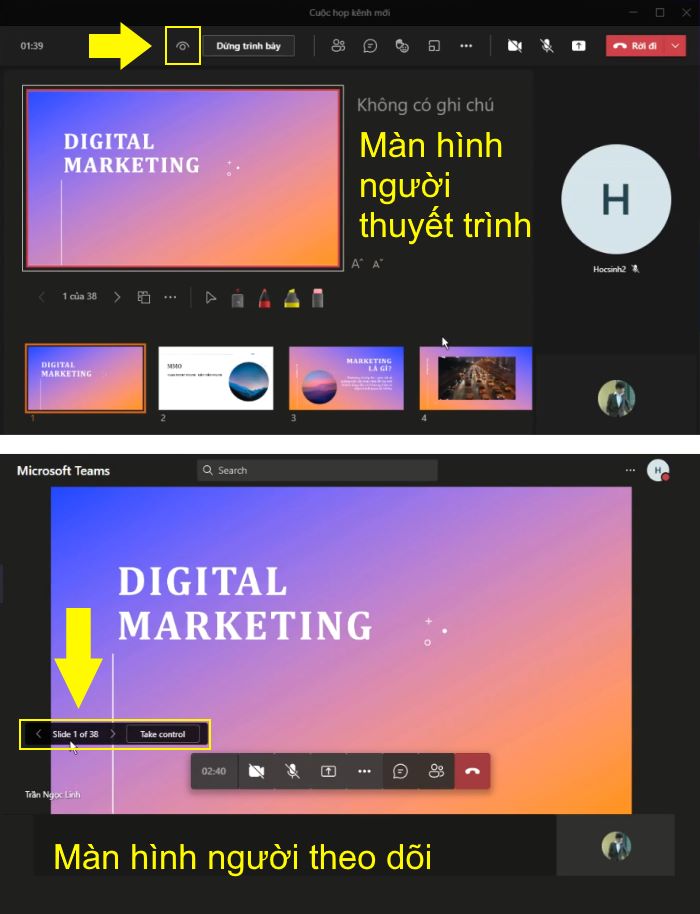
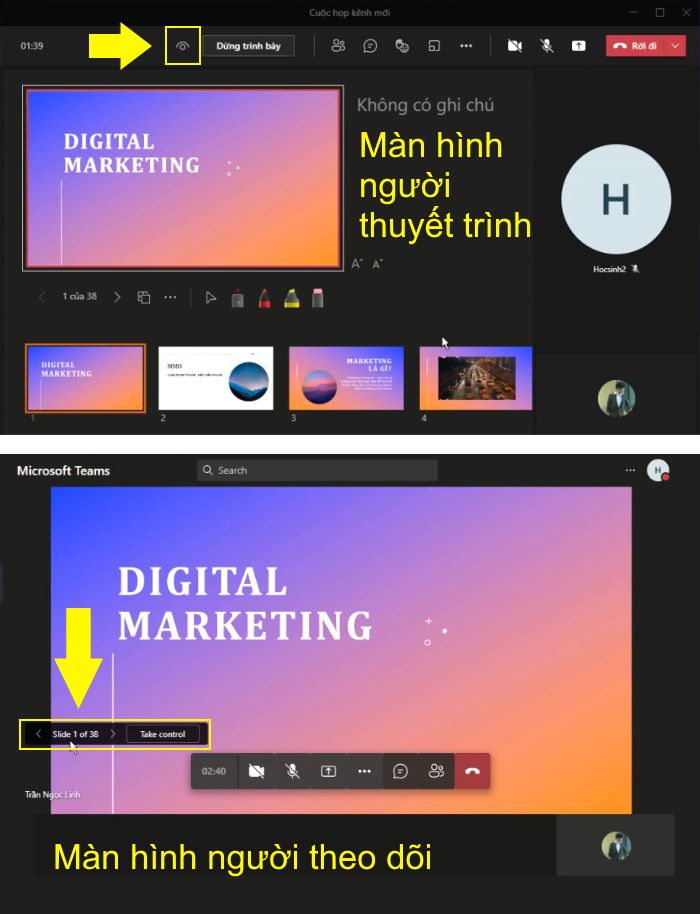
Điều lưu ý thứ hai khi bạn sử dụng cách chia sẻ màn hình hiển thị trên Microsoft Teams này là: từng người theo dõi đều hoàn toàn có thể chiếm quyền trấn áp việc trình chiếu file PowerPoint bằng phương pháp nhấn vào nút Take control trên màn hình hiển thị của tớ. Để lấy lại quyền trình chiếu, bạn hãy nhấn vào nút Kiểm soát.
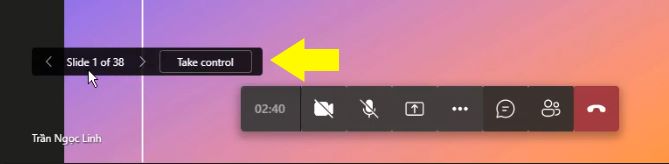
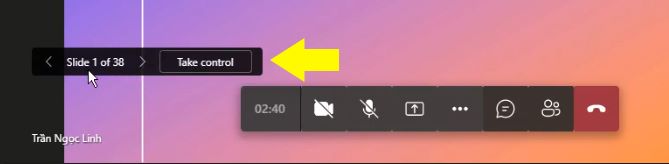
Điều lưu ý thứ ba là: nếu bạn có chèn video theo dạng chèn link Youtube hay link trên mạng vào slide của file PowerPoint thì video này sẽ không chạy trên màn hình hiển thị của những người dân đang theo dõi dù bạn bấm chạy trên màn hình hiển thị của tớ.
Tổng kết lại, trong 3 cách chia sẻ màn hình hiển thị trên Microsoft Teams:
- Tuỳ chọn đầu tiên chia sẻ toàn bộ màn hình hiển thị luôn là một trong tính năng tối ưu cho việc hiển thị đầy đủ mọi thứ trong quá trình thuyết trình.Tuỳ chọn thứ 2 chia sẻ một hiên chạy cửa số phần mềm giúp bạn đã có được sự riêng tư hơn trong quá trình nói, bạn hoàn toàn có thể chuyển qua lại Một trong những phần mềm rất khác nhau mà không còn ai biết. Tuy nhiên hãy nhớ là một vài hộp thoại và tính năng hoàn toàn có thể sẽ không hiển thị với mọi người đang theo dõi buổi trình bày của bạn.Tuỳ chọn thứ 3 chia sẻ trực tiếp file PowerPoint sẽ phù phù phù hợp với những trường hợp bạn thao tác nhóm, nên phải có sự tham gia thảo luận, góp ý của mọi người vì tính năng chiếm quyền thuyết trình sẽ cực kỳ hữu ích. Nhưng nếu đây là bài thuyết trình vấn đề của bạn thì bạn tránh việc dùng tuỳ chọn thứ 3 này mà hãy dùng 2 tuỳ chọn phía trên nhé!
Bài viết đã hướng dẫn những bạn 3 cách chia sẻ màn hình hiển thị trên Microsoft Teams. Bên cạnh đó là ưu điểm và nhược điểm của từng cách chia sẻ màn hình hiển thị! Hy vọng điều này sẽ giúp ích cho những bạn trong việc học và thao tác online! Các bạn hoàn toàn có thể xem thêm những bài hướng dẫn sử dụng Microsoft Teams khác tại đây!
Trường Trung cấp Công nghệ và Quản trị Đông Đô đang đào tạo phối hợp giữa học online và học trực tiếp tại lớp tùy theo môn học! Các bạn quan tâm hoàn toàn có thể tham khảo thông tin tuyển sinh của trường tại đây!
Tải thêm tài liệu liên quan đến nội dung bài viết Cách chia sẻ màn hình hiển thị trên Teams Mẹo Hay Cách Chia sẻ Công Nghệ Màn hình cách